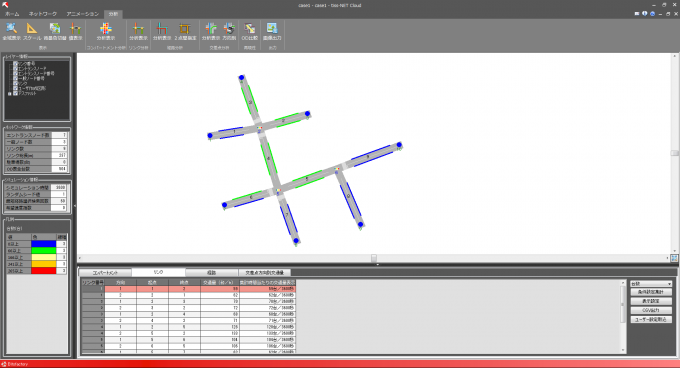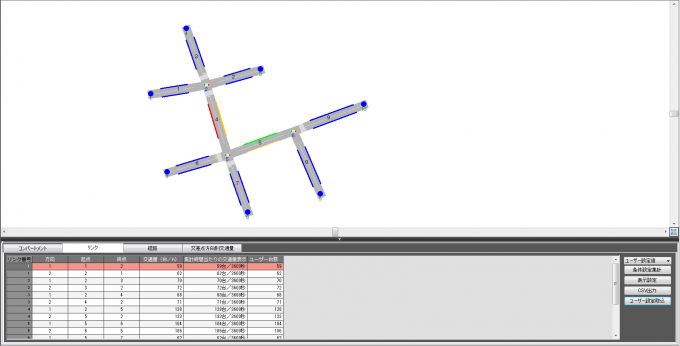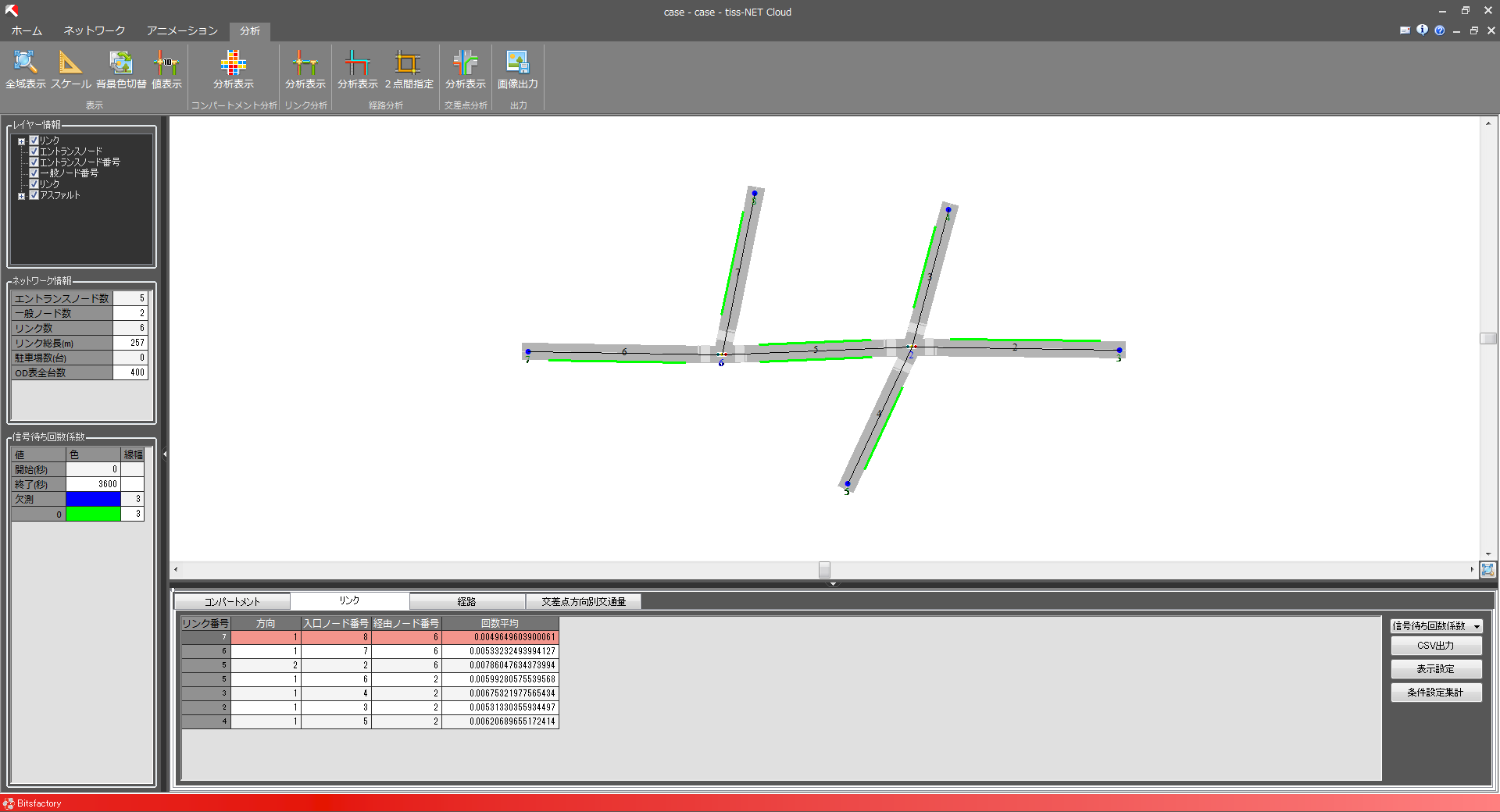リンク別分析は、計算実行された結果からリンク別の交通量を表示する機能です。
リンク別分析は、以下の種類別で分析を行うことが出来ます。
①台数
②信号待ち回数係数
③平均実走時間
④平均通過時間
⑤ユーザー設定値
画面右のコンボボックスから選択することが出来ます。
操作手順
①アウトプットメニュー画面からリンク交通量をクリックすると、分析が行われ、結果が表示されます。
この際、時間がかかる場合があります。
②表を選択すると、画面上に選択しているリンクが強調表示されます。
③画面右のコンボボックスを選択することで、画面上の表示を切り替えます。
④表示設定をクリックすると、画面に表示する色と刻み値の設定を行うことが出来ます。
⑤csv出力をクリックすると、表に出ている分析結果をcsvとして保存することが出来ます
⑥条件設定集計をクリックすると、集計開始時間と集計終了時間を設定して集計を行うことが出来ます。
表示設定
刻み値と色と線幅の設定を行います。
操作手順
①画面左下の「表示設定」をクリックし、設定画面を開きます。
②各項目に値を設定します。
③色のセルをクリックして表示色を設定します。
④線幅に値を入力し、表示するリンクの幅を設定します。
⑤「自動設定」をクリックすると、現在設定されている最小色と最大色から、自動的に色が作成されます。
最小色と最大色は、クリックしてそれぞれ変更することが可能です。
⑥「+」ボタンを押して項目行を追加し、「-」ボタンを押して項目行を減らします。
段階は9まで設定可能です。
ユーザー設定取込
作成したcsvファイルを取り込んで、ユーザー設定として表示することが出来ます。
データは以下のように作成して下さい。
ケースに登録されているリンク番号,リンクの方向,値
例)
#ユーザー台数
1,1,59
1,2,62
2,1,70
2,2,72
3,1,68
……
登録されたデータは以下の画像のように表示されます。
ユーザー設定は表の右端に表示されます。
※#登録したい項目名 がcsvファイルに存在しない場合、項目名は「ユーザー設定」になります。
※ユーザー設定はコンボボックスの「ユーザー設定値」を選択して表示します。
信号待ち回数係数グラフ表示
信号待ち回数係数をリンク単位で集計し、グラフとして表示することが出来ます。
操作手順
①信号待ち回数係数を表示します。
②リンクを選択し、右クリックで表示したメニューから[信号待ち回数係数グラフ表示]をクリックします。
③信号待ち回数係数グラフが表示されます。
画面上には、グラフに表示しているリンク番号、目的ノード番号、凡例が表示されています。
④目的ノードを変更し、グラフを書き換えることが出来ます。