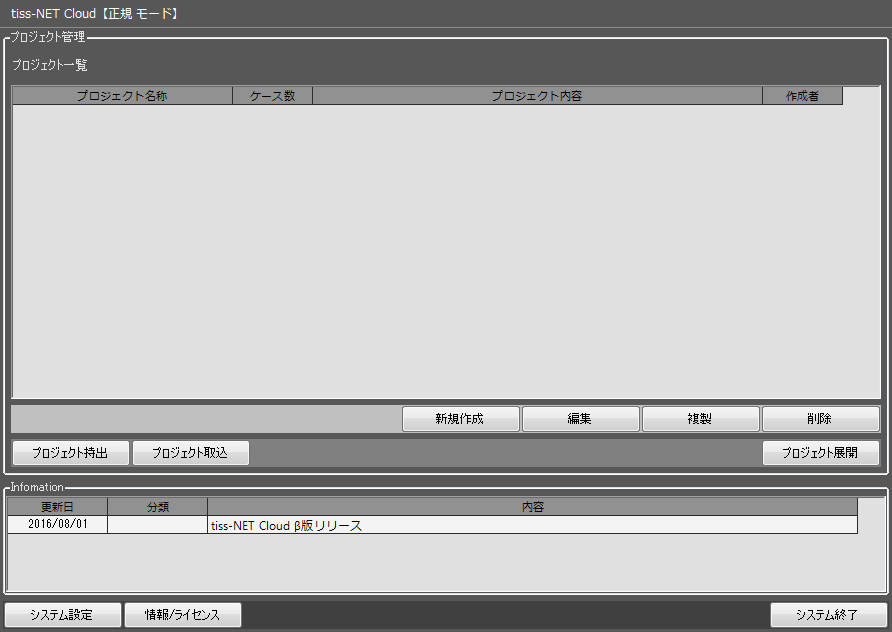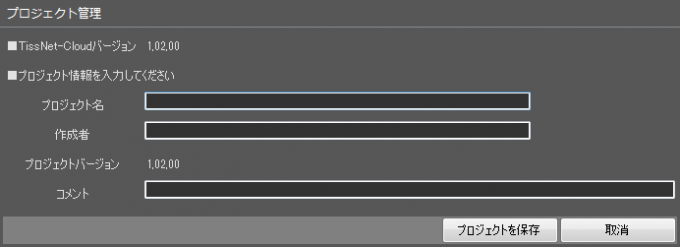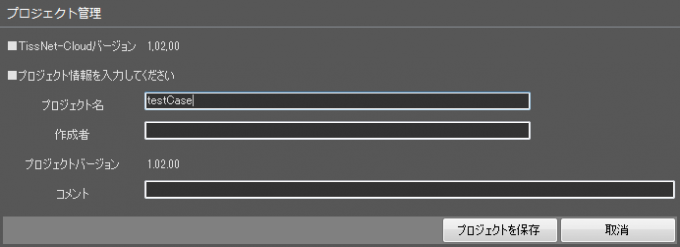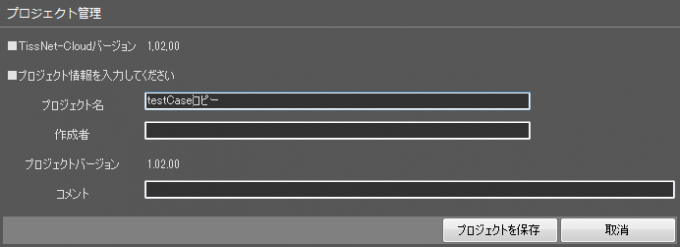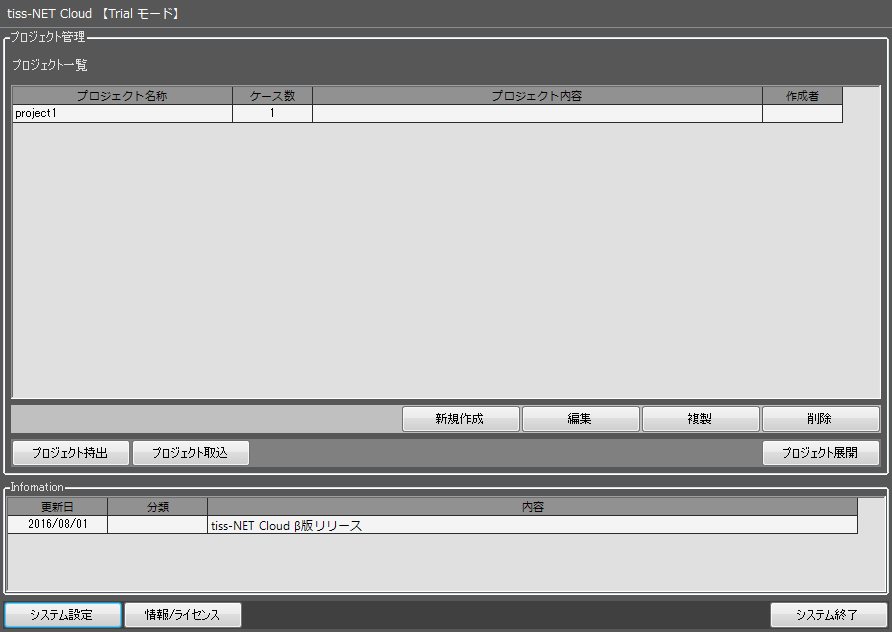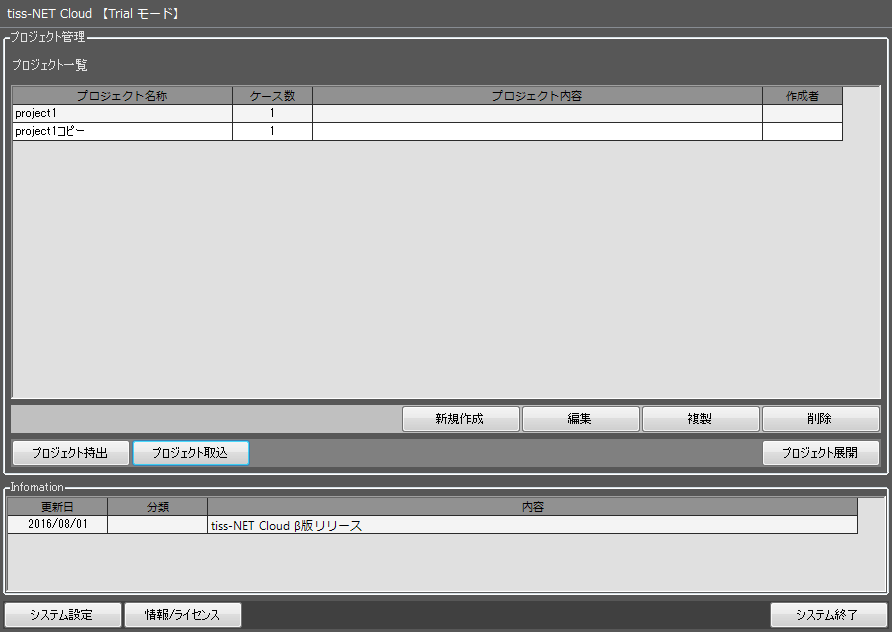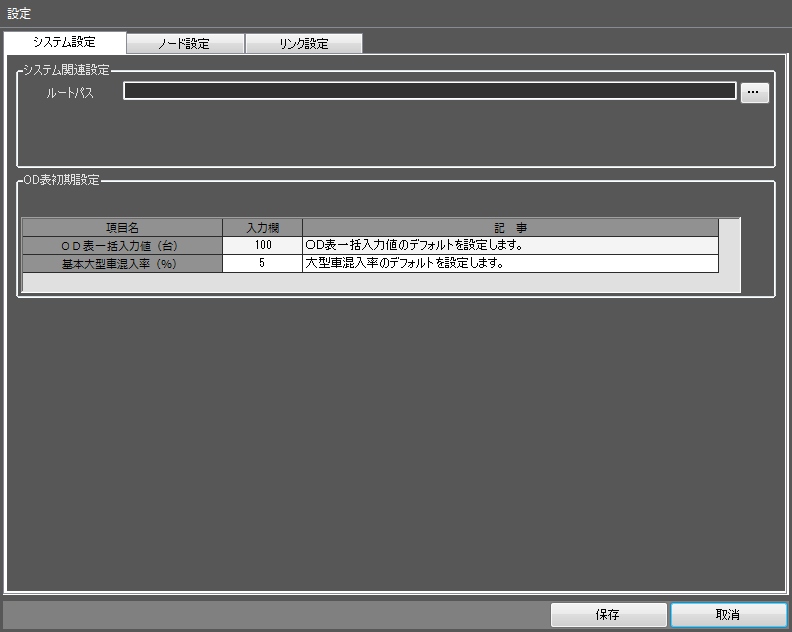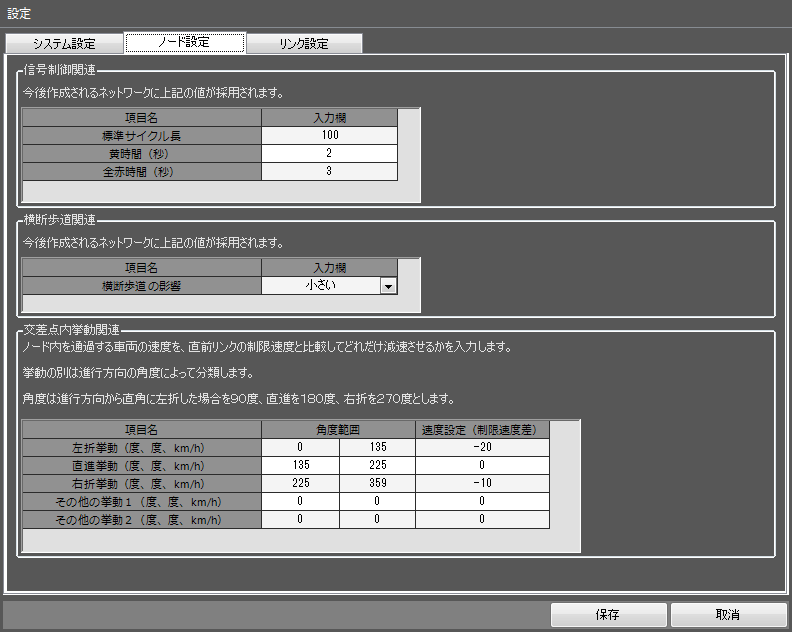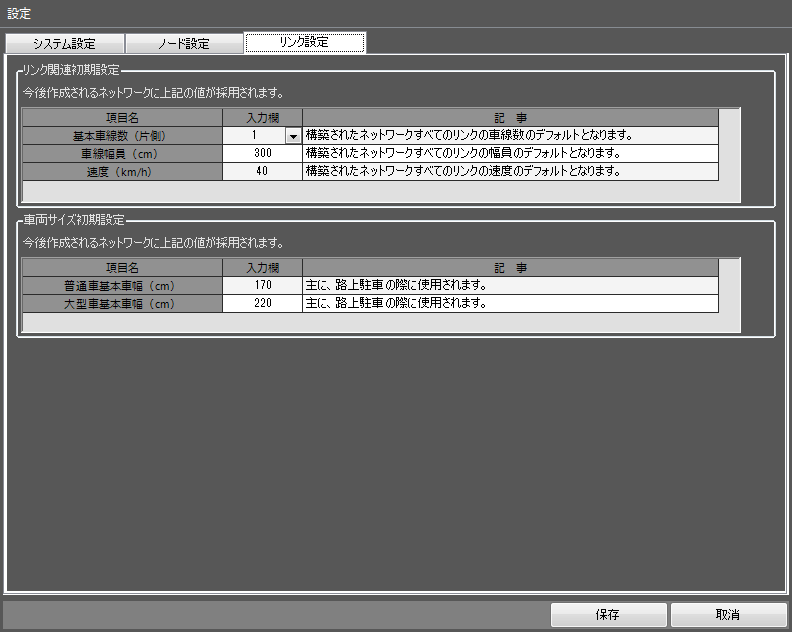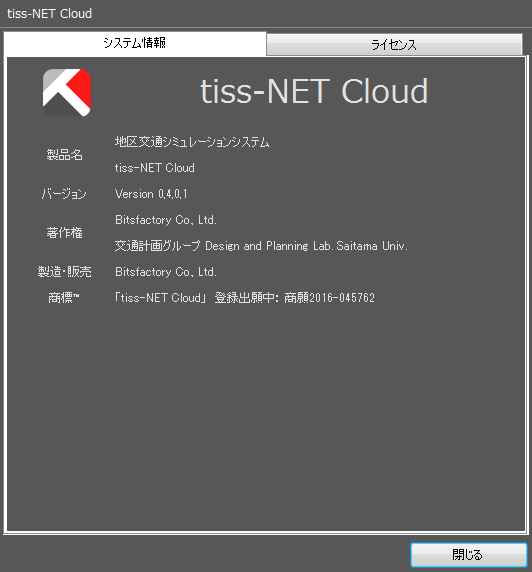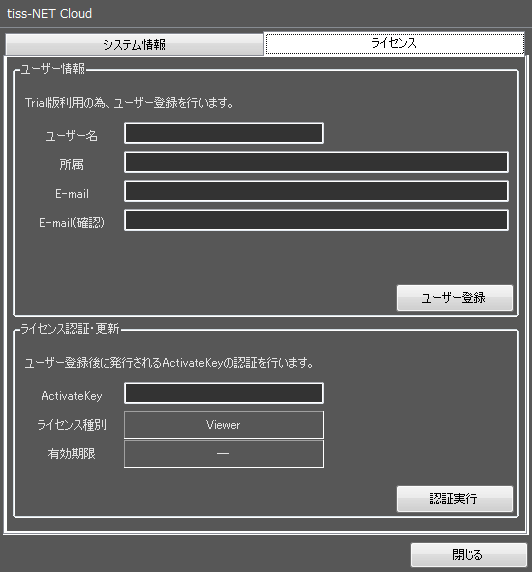プロジェクト管理画面は以下のコマンドで構成されています。
1)プロジェクト管理
・プロジェクト一覧
・新規作成
・編集
・複製
・削除
2)プロジェクト持出
3)プロジェクト取込
4)プロジェクト展開
5)Infomation
6)システム設定
7)情報/ライセンス
8)システム終了
プロジェクト管理
プロジェクト一覧
存在するプロジェクトを一覧で表示します。
新規作成
新規プロジェクトのプロジェクト情報(プロジェクト名・作成者・コメント)を入力します。
操作手順
①[新規プロジェクト作成]をクリックします。
②プロジェクト情報入力画面に遷移します。プロジェクト名、作成者、コメントを入力します。作成者、コメントは任意です。
③[プロジェクトを保存]をクリックします。新規プロジェクトが作成されます。
編集
既存のプロジェクトの情報(プロジェクト名・作成者・コメント)を変更します。
操作手順
①情報変更したいプロジェクトを選択します。
②[編集]をクリックします。
③プロジェクト情報入力画面に遷移します。プロジェクト名、作成者、コメントを変更します。作成者、コメントは任意です。
④[保存]をクリックします。プロジェクト情報が更新され、プロジェクト管理画面に変更されたプロジェクトが表示されます。
もしくは[プロジェクト管理]をクリックすると、変更内容を確認するダイアログが表示されますので、変更内容を確認し[はい]をクリックしてください。
「[保存]をクリック」と同様にプロジェクトが更新されます。
複製
既存のプロジェクトを複製します。
操作手順
①情報変更したいプロジェクトを選択します。
②[プロジェクト複製]をクリックします。
③プロジェクト情報入力画面に遷移します。プロジェクト名、作成者、コメントを入力します。作成者、コメントは任意です。
④[保存]をクリックします。複製プロジェクトが作成され、プロジェクト管理画面に作成されたプロジェクトが表示されます。もしくは[プロジェクト管理]をクリックすると、内容を確認するダイアログが表示されますので、内容を確認し[はい]をクリックしてください。
削除
操作手順
①削除したいプロジェクトを選択して,[プロジェクト情報削除]をクリックします。
②確認のダイアログが表示されますので,[OK]をクリックします。
③プロジェクトが削除されます。
注意事項
【プロジェクトを削除するときの注意点】
プロジェクトを削除するとその配下にあるケース情報(シミュレーション設定、ノード関連初期設定、リンク関連・その他初期設定、ネットワーク作成以降の設定は全て削除されます。
プロジェクト持出
選択したプロジェクトの外部持出し用ファイルを作成します。
操作手順
①持ち出したいプロジェクトを選択し、画面左下の「プロジェクト持出」をクリックします。
②バックアップファイルを作成したいフォルダを選択し、バックアップファイルの名称を入力して「保存」を実行してください。拡張子は「.tiss」となります。
プロジェクト取込
プロジェクト持出機能で作成した、外部持出し用ファイルをプロジェクトとして取り込みます。
操作手順
①画面左下の「プロジェクト取込」をクリックします。
②プロジェクト取込フォームが表示されます。
「取込プロジェクト」で取り込みたいプロジェクトファイルを選択してください。
拡張子「.tiss」のみを読み込めます。
③「プロジェクト名」にプロジェクト名を入力し、「取込」を実行します。
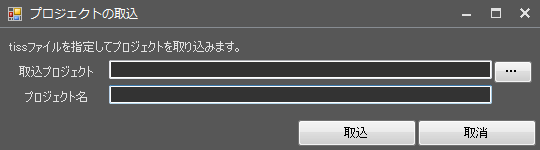
プロジェクト展開
選択したプロジェクトを展開します。
操作手順
①展開したいプロジェクトを選択します。
②[プロジェクト展開]をクリックします。
Infomation
システムの更新についてお知らせします。
システム設定
初期値設定
システム関連設定
プロジェクトは、初期ではマイドキュメントに格納されます。格納先を変更したい場合には以下の操作を行ってください。
①「設定」コマンドを実行してください
②「システム関連設定」から、フォルダの参照を行い、格納するフォルダを選択、もしくは新しいフォルダを作成してください。下図では、「tiss-NETCloud」というフォルダを選択しています。
[保存]をクリックすると、格納フォルダが変更されます。
OD表初期設定
OD表の初期設定を行います。
①OD表一括入力値(台)を設定します。
②基本大型混入率(%)を設定します。
ノード関連初期設定
ノードに関する各種設定を行います。信号サイクル、歩行者影響、右左折挙動設定を行います。
操作手順
①ノード関連初期設定をクリックします。
②標準サイクル長を設定します。
③黄時間の値を設定します。ここで入力された値は、黄時間のデフォルト値となります。
④全赤時間の値を設定します。ここで入力された値は、全赤時間のデフォルト値となります。
(※黄時間、全赤時間の値からデフォルトの青時間を算出します。)
⑤横断歩道での歩行者の影響の初期値を選択します。”小さい”< ”普通”< ”大きい”の3段階から選択します。 ⑥交差点内の右左折挙動について初期値を設定します。
⑦[保存]をクリックするとノードに関する各種設定が完了します。
リンク関連・その他初期設定
リンク関連、およびその他のデフォルト設定を行います。ここでは、リンク関連、車両サイズを行います。
操作手順
①リンク関連・その他初期設定をクリックします。
②基本車線数(片側)の車線数を選択します。基本車線数は1~4 の中から選択します。
③基本車道幅員(250cm~320cm)、速度(20km/h~70 km/h)を設定します。
④普通車(170cm~200cm)、大型車(220cm~250cm)基本車幅を設定します。
⑤OD表一括入力値(0 台~9999 台)を設定します。
⑥大型車混入率(0%~100%未満)を設定します。
(※ここで設定された値は、この後に作成するネットワークの車線数、速度、OD 表、基本車幅、大型車混入率のデフォルト値になります。)
⑦[保存]をクリックするとリンク関連、その他の各種設定が完了します。
【シミュレーション設定等の適用】
システム設定、ノード設定、リンク設定は、その設定値を更新した時点以降に作成するネットワークへ適用されます。
(例)リンク基本車線数を例にした流れ
①ネットワーク作成前に基本車線数を“1”に設定。
→以降作成されるネットワークは“1車線”が初期値になります。
②ネットワーク作成途中にリンク・その他初期設定の基本車線数を“2”に設定。
→以降作成されるネットワークは“2車線”が初期値になります。
情報/ライセンス
システム情報とライセンス情報を表示します。
システム情報
tiss-NETCloud のシステム情報を表示します。
ライセンス
Tiss-NETCloud のユーザー情報、ライセンス認証・更新を表示します。
ユーザー登録を行い、「ActivateKey」の取得を行うことが出来ます。また、入力したユーザー情報の確認を行うことが出来ます。
ユーザー登録、ライセンス認証・更新はマニュアル「tiss-NET Cloud TRIAL ライセンス登録手順」に従い行ってください。
システム終了
システムを終了します。