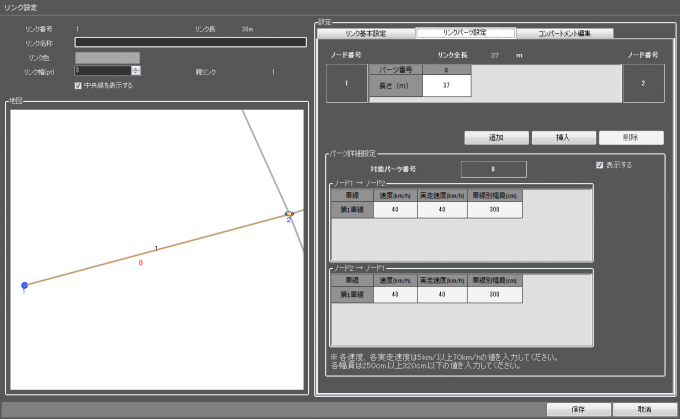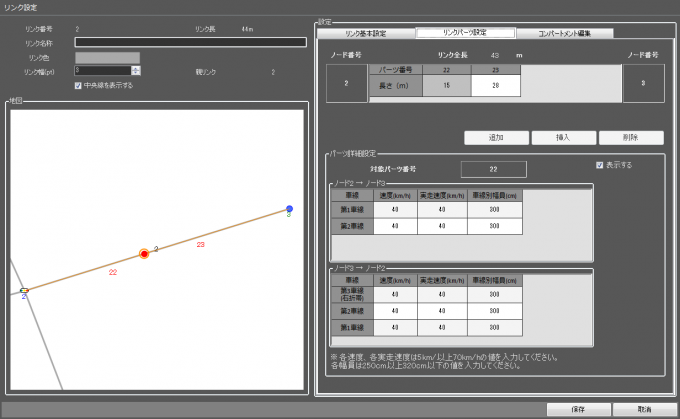同一リンク内で道路構造等が異なる場合には、リンクパーツ毎の設定を行います。
具体的には、
1)右折帯、左折帯の速度や幅員の設定変更が必要な場合
2)車線別に速度や幅員の設定変更が必要な場合
3)同一リンク内で、道路規格、走行特性が区間(地点)で異なり、速度や幅員の設定変更が必要な場合
など、道路状況、走行特性について、より詳細な情報入力が必要な場合に設定を行います。
リンクパーツ毎の速度、幅員の初期値は、当該リンクのリンク基本設定画面で入力した値がすべてのパーツで車線別に一律設定されています。
リンクパーツの選択と入力操作
リンクパーツの選択は、「リンクパーツ毎設定画面」画面右のリンクパーツの長さ部分で選択が可能です。
データの入力操作は入力用画面で行います。
操作手順
①リンクパーツ設定タブを開きます。
②設定を行うリンクパーツを選択します。
③右折帯、左折帯の速度、幅員を変更します。
④「表示する」はリンクパーツの表示/非表示を設定します。
このチェックを外すとアニメーション時にこのリンクパーツは表示されなくなります。
【車線番号について】
車線番号は、路側から中央線(中央帯)に向けて、第1車線、第2車線、・・・とカウントします。
同一リンク内で,道路規格,走行特性が区間(地点)で異なり,走行速度や幅員の設定変更が必要な場合
操作手順
①設定を行うリンクを選択し、リンクパーツ設定をクリックします。
②設定を行うリンクパーツを選択します。
③リンクパーツを新規作成し、既存リンクパーツを分割します。
リンクパーツの新規作成は、追加または挿入をクリックします。
リンクパーツの新規作成は、右折帯、左折帯以外のリンクパーツ部で可能です。
追加をクリックすると、選択したリンクパーツの後に新規リンクパーツが作成されます。
挿入をクリックすると、選択したリンクパーツの前に新規リンクパーツが作成されます。
また、追加、挿入したリンクパーツを削除する場合は、削除するリンクパーツの選択後、削除をクリックします。
④分割前リンクパーツと新規作成したリンクパーツの長さの設定を行います。全てのリンクパーツの長さ合計は、リンク長と同じになる必要があります。
⑤更新をクリックすると、新しいリンクパーツ番号がセットされます。
また、左画面のネットワークも更新されて表示されます。
リセットは、新規入力あるいは変更入力を取り消す機能です。前回データ更新クリック後のデータ設定に戻ります。
⑥リンクパーツ毎の車線別の速度、幅員を変更します。
(例として、Node3→Node2方向のリンクパーツを以下のように設定)
リンクパーツ26:全車線 速度40km/h、幅員300cm
リンクパーツ28:全車線 速度50km/h、幅員320cm
リンクパーツ26
リンクパーツ28
・速度 :20~70km/h で設定(直接入力)
・幅員 :250~320cm で設定(直接入力)
参考情報
【リンクパーツ毎の幅員,速度データ入力時のリンク基本設定画面について】
リンクパーツ毎に幅員や速度データを入力した場合、リンク基本設定画面では、入力箇所(幅員、速度)を“個別設定”と表示します。
注意事項
【コンパートメント数の制限】
1枝あたり、1コースあたりのコンパートメント数には制限があります。
ノード内とは、下図で示す停止線の内側のことで、このコンパートメント数は、1 枝あたり99 個と制限されています。制限値を超えると、エラーを通知するダイアログが表示されます。
また、コースとは下図で示した線のことで、このコンパートメント数は1コースあたり19 個と制限されています。制限値を超えると、エラーを通知するダイアログが表示されます。
例えば、左図の十字路ではの6車線(右折帯あり)×6車線(右折帯あり)で1ノードあたりコンパートメント数は99 個以内に収まっていますが、さらに車線数を増やそうとすると制限値を越えてしまいます。
例えば、左図のように、鋭角にリンクを設定すると、1コースあたりのコンパートメント数が大きくなります。さらに角度を変更すると、制限値を越えてしまいます。
こうした場合、補間点を用いて、角度を修正する必要があります。